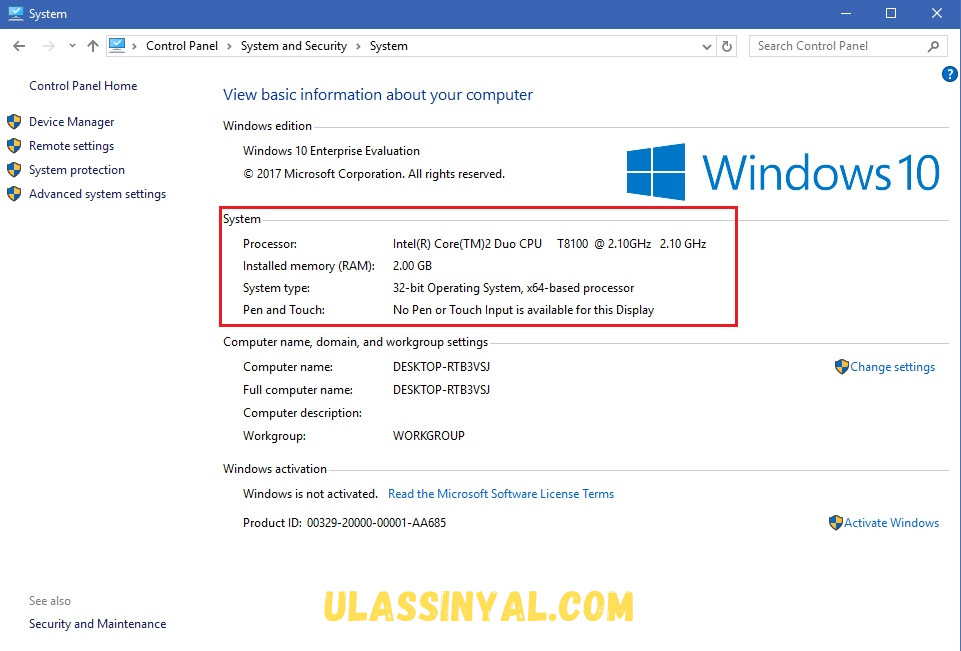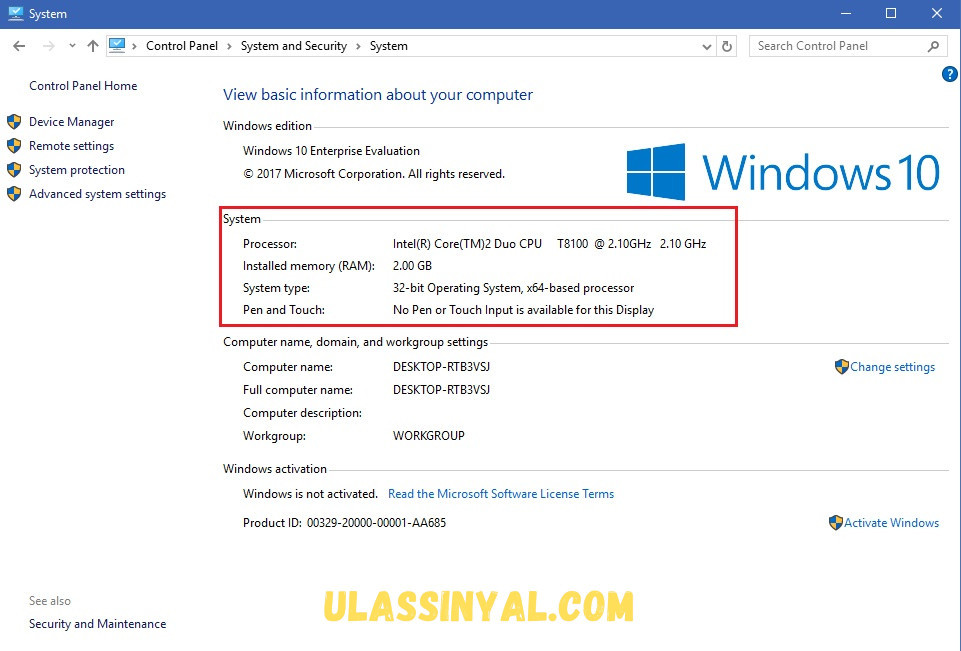
Apa itu nama komputer di Windows 10?
Nama komputer di Windows 10 adalah cara untuk mengidentifikasi perangkat komputer Anda secara unik di dalam jaringan yang sama. Ini memungkinkan komputer Anda untuk dikenali dan dibedakan dari komputer lain yang terhubung dalam jaringan yang sama. Dalam artikel ini, kami akan membahas cara melihat nama komputer di Windows 10 dan memberikan informasi yang berguna untuk membantu pembaca memahami konsep ini dengan lebih baik.
Mengapa Nama Komputer di Windows 10 Penting?
Peran nama komputer di Windows 10 sangat penting dalam lingkungan jaringan. Dalam sebuah jaringan, setiap komputer harus memiliki identitas yang jelas agar dapat berkomunikasi dan berinteraksi dengan komputer lainnya. Nama komputer membantu dalam proses pengenalan dan pemisahan perangkat dalam jaringan yang sama.
Saat Anda terhubung ke jaringan yang lebih besar, seperti jaringan kantor atau sekolah, nama komputer yang tepat memungkinkan administrator jaringan untuk mengidentifikasi perangkat Anda dengan mudah. Hal ini sangat berguna dalam melakukan pemantauan, manajemen, dan pemecahan masalah jaringan.
Nama komputer juga memainkan peran penting dalam akses file dan printer dalam jaringan. Dengan nama komputer yang benar, Anda dapat dengan mudah menavigasi dan berbagi sumber daya dengan komputer lain dalam jaringan Anda.
Jadi, penting untuk memahami dan mengetahui nama komputer di Windows 10 Anda agar dapat mengoptimalkan pengalaman penggunaan dalam jaringan.
Mengapa perlu melihat nama komputer di Windows 10?
Apakah Anda pernah bingung mencari cara melihat nama komputer di Windows 10? Jangan khawatir, kami akan memberikan panduan lengkap untuk membantu Anda melihat nama komputer di sistem operasi Windows 10. Penting untuk melihat nama komputer karena hal ini akan membantu Anda dalam berbagai keperluan administrasi jaringan, troubleshooting, dan berbagi file antar komputer dalam jaringan yang sama.
Sebagai contoh, dalam pengaturan jaringan rumah atau kantor, mengetahui nama komputer akan memudahkan Anda untuk mengidentifikasi perangkat yang terhubung ke jaringan. Jika ada masalah dengan koneksi jaringan atau akses file antar komputer, melihat nama komputer akan membantu Anda dalam melakukan troubleshooting dengan cepat.
Selain itu, dengan mengetahui nama komputer, Anda dapat dengan mudah berbagi file antar komputer dalam jaringan yang sama. Hal ini sangat berguna, terutama dalam lingkungan kerja atau keluarga yang menggunakan jaringan lokal untuk berbagi data dan informasi. Dengan mengetahui nama komputer masing-masing perangkat, Anda dapat mencari dan mengakses file yang dibutuhkan dengan lebih efisien.
Nah, sekarang mari kita lihat bagaimana cara melihat nama komputer di Windows 10.
Cara melihat nama komputer di Windows 10
Apakah Anda ingin tahu bagaimana cara melihat nama komputer di Windows 10? Jangan khawatir, Anda telah datang ke tempat yang tepat! Dalam artikel ini, kami akan memberikan panduan langkah demi langkah tentang cara mendapatkan informasi penting ini dalam sistem operasi Windows 10 Anda. Jadi, mari kita mulai!
Langkah pertama untuk melihat nama komputer Anda di Windows 10 adalah dengan membuka menu “Pengaturan”. Anda dapat melakukannya dengan mengklik ikon “Start” di pojok kiri bawah layar Anda. Setelah itu, pilih ikon “Gear” atau ikon pengaturan untuk membuka jendela pengaturan.
Setelah jendela pengaturan terbuka, langkah berikutnya adalah mengklik opsi “Sistem”. Pada saat Anda mengkliknya, Anda akan melihat berbagai pengaturan terkait dengan sistem operasi Windows 10 Anda.
Di bagian “Tentang” pada jendela pengaturan sistem, perhatikan ada opsi “Info Sistem”. Anda harus memilih opsi ini untuk melanjutkan proses pencarian nama komputer Anda. Ketika Anda mengklik “Info Sistem”, halaman yang memuat informasi lengkap tentang sistem operasi Windows 10 akan muncul.
Di halaman “Info Sistem” inilah Anda akan menemukan nama komputer Anda. Carilah bagian yang diberi label “Nama Komputer”. Di bawah label ini, Anda akan melihat nama komputer yang sedang digunakan oleh sistem operasi Windows 10 Anda.
Jadi, itulah cara yang mudah untuk melihat nama komputer di Windows 10. Dengan mengikuti langkah-langkah ini, Anda dapat dengan cepat menemukan informasi penting tentang komputer Anda yang dapat membantu Anda dalam pengaturan atau perbaikan masalah yang mungkin terjadi di dalamnya.
Jadi, mulai sekarang, Anda tidak perlu bingung lagi ketika Anda perlu menemukan atau menyebutkan nama komputer Anda di Windows 10. Ikuti langkah-langkah ini dan Anda akan siap menggunakan informasi ini sebaik mungkin.
Tips untuk mengingat nama komputer di Windows 10
Apakah Anda seringkali lupa dengan nama komputer Anda di Windows 10? Jangan khawatir, kami memiliki beberapa tips yang bisa membantu Anda mengingatnya dengan mudah. Mengingat nama komputer yang unik dan deskriptif sangat penting untuk memperjelas identitas komputer Anda. Dalam artikel ini, kami akan memberikan informasi yang berguna mengenai cara melihat dan mengingat nama komputer di Windows 10. Jadi, mari kita mulai!
1. Menggunakan Pengaturan Sistem
Cara paling sederhana untuk melihat nama komputer Anda di Windows 10 adalah dengan menggunakan pengaturan sistem. Berikut langkah-langkahnya:
- Buka menu Start dan pilih “Pengaturan”.
- Pilih opsi “Sistem”.
- Pada bagian kiri, klik “Tentang”.
- Di bagian kanan, Anda akan melihat informasi tentang komputer Anda, termasuk nama komputer.
Dengan mengikuti langkah-langkah ini, Anda dapat dengan mudah melihat nama komputer Anda tanpa harus menggunakan perintah CMD atau alat lainnya. Bacalah dengan seksama informasi tentang komputer Anda untuk mengingat namanya dengan baik.
2. Menggunakan Perintah CMD
Bagi mereka yang ingin menggunakan perintah CMD untuk melihat nama komputer di Windows 10, berikut langkah-langkahnya:
- Buka menu Start dan cari “CMD”.
- Klik kanan pada “Command Prompt” dan pilih “Run as administrator”.
- Ketik perintah “hostname” (tanpa tanda kutip) dan tekan Enter.
- Hasilnya akan muncul di baris berikutnya, menampilkan nama komputer.
Dengan menggunakan perintah CMD, Anda dapat melihat nama komputer dengan cepat dan tanpa harus mencari-cari di pengaturan sistem. Namun, jika Anda tidak terbiasa dengan menggunakan command prompt, sebaiknya gunakan metode pertama yang lebih sesuai dengan preferensi Anda.
3. Menggunakan Aplikasi Pihak Ketiga
Jika Anda menginginkan cara yang lebih canggih untuk melihat dan mengingat nama komputer di Windows 10, Anda dapat menggunakan aplikasi pihak ketiga seperti “Speccy”, “CPU-Z”, atau “SIW”. Aplikasi-aplikasi ini memberikan informasi yang lebih rinci tentang komputer Anda, termasuk nama komputer dan spesifikasi lainnya. Anda dapat menemukan aplikasi-aplikasi ini dengan melakukan pencarian singkat di mesin pencari.
Dengan mengikuti tips-tips di atas, Anda akan lebih mudah mengingat nama-nama komputer Anda. Jangan ragu untuk mencoba variasi nama yang berbeda dan pilihlah yang tepat untuk Anda. Ingat, nama yang unik dan deskriptif tidak hanya berguna untuk mengingat identitas komputer Anda, tetapi juga dapat membantu Anda dalam mengatur dan mengorganisasi perangkat Anda dengan lebih baik.
Sebagai penutup, mengingat nama komputer di Windows 10 dapat menjadi tantangan yang mengganggu. Tetapi dengan menggunakan tips yang telah kami berikan, Anda akan dapat mengatasi masalah tersebut dan memiliki kendali penuh atas komputer-komputer Anda. Semoga artikel ini bermanfaat dan selamat mencoba!
Secara khusus, dalam administrasi jaringan, nama komputer digunakan untuk mengidentifikasi dan mengelola perangkat yang terhubung ke jaringan. Dengan mengetahui nama komputer, Anda dapat dengan mudah menjalankan tindakan administratif seperti pemantauan, pengaturan kebijakan grup, atau pengelolaan hak akses.
Selain itu, mengetahui nama komputer juga penting saat Anda ingin berbagi file antar komputer. Dalam jaringan komputer, setiap perangkat memiliki nama yang unik untuk membedakannya dari perangkat lain. Dengan mengetahui nama komputer, Anda dapat dengan mudah mengidentifikasi tujuan atau tujuan file yang ingin Anda bagikan.
Dengan demikian, mengetahui nama komputer di Windows 10 membantu memudahkan administrasi jaringan dan berbagi file antar komputer. Melalui langkah-langkah sederhana yang dijelaskan di atas, Anda dapat dengan cepat melihat dan mengganti nama komputer di Windows 10 sesuai kebutuhan Anda.