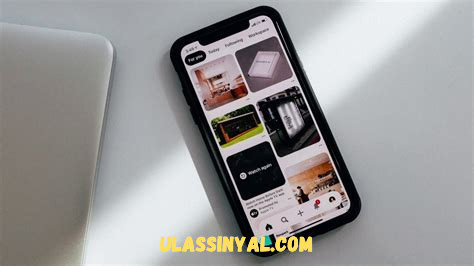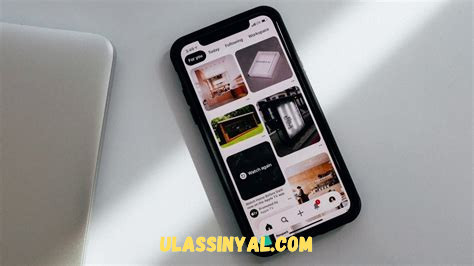
Mengapa Memindahkan Foto dari Google Drive ke Komputer
Apakah Anda sering menggunakan Google Drive untuk menyimpan foto-foto Anda? Meskipun Google Drive adalah platform yang aman dan nyaman untuk menyimpan berbagai jenis file, terkadang Anda mungkin ingin memindahkan foto-foto Anda dari Google Drive ke komputer Anda. Ada beberapa alasan mengapa Anda mungkin ingin melakukannya.
Pertama, dengan memindahkan foto-foto Anda ke komputer, Anda dapat mengaksesnya secara offline. Jadi, bahkan jika Anda tidak memiliki akses internet, Anda masih dapat melihat dan mengedit foto-foto tersebut. Selain itu, dengan menyimpan foto-foto Anda secara lokal di komputer, Anda tidak perlu khawatir tentang kehilangan akses ke foto-foto tersebut jika akun Google Drive Anda terkena masalah atau dibatasi aksesnya.
Kedua, dengan menyimpan foto-foto Anda di komputer, Anda dapat mengurangi ketergantungan pada penyimpanan cloud seperti Google Drive. Penyimpanan cloud sering kali terbatas oleh kuota, dan jika Anda telah mencapai batas kuota, Anda perlu membayar lebih atau menghapus file-file yang telah disimpan. Dengan memindahkan foto-foto Anda ke komputer, Anda memiliki kendali penuh atas ruang penyimpanan Anda, dan tidak perlu khawatir tentang batasan kuota.
Ketiga, dengan memindahkan foto-foto Anda ke komputer, Anda dapat dengan mudah melakukan backup (cadangan) foto-foto tersebut. Meskipun Google Drive juga menyediakan opsi backup, memiliki salinan foto-foto Anda di komputer memberikan lapisan keamanan tambahan. Jika terjadi kegagalan sistem atau kehilangan akses ke akun Google Drive, Anda masih memiliki salinan foto-foto tersebut di komputer Anda.
Cara Memindahkan Foto dari Google Drive ke Komputer
Inilah langkah-langkah mudah untuk memindahkan foto dari Google Drive ke komputer Anda. Jika Anda ingin menyimpan foto-foto yang ada di Google Drive ke perangkat komputer Anda, ikuti langkah-langkah di bawah ini untuk memindahkannya dengan mudah.
Masuk ke Akun Google Drive
Apakah Anda ingin memindahkan foto dari Google Drive ke komputer Anda? Jika ya, berikut adalah panduan langkah demi langkah tentang cara melakukannya!
Langkah pertama adalah membuka situs web Google Drive. Anda dapat mengetikkan “Google Drive” di mesin pencarian atau mengunjungi drive.google.com secara langsung di browser Anda. Pastikan Anda sudah masuk ke akun Anda dengan menggunakan alamat email dan kata sandi yang terdaftar. Jika Anda belum memiliki akun, Anda bisa membuatnya dengan mengklik tombol “Buat akun” dan mengikuti petunjuk yang diberikan oleh Google.
Jika Anda sudah berhasil masuk ke akun Google Drive Anda, Anda akan melihat tampilan dashboard Google Drive yang berisi semua file dan folder yang telah Anda simpan di dalamnya. Ini adalah tempat di mana Anda dapat mengakses foto-foto Anda yang terhubung dengan akun Google Anda.
Untuk memindahkan foto dari Google Drive ke komputer Anda, pertama-tama Anda perlu menemukan foto yang ingin Anda pindahkan. Anda dapat melakukannya dengan menjelajahi folder dan subfolder di Google Drive atau menggunakan fitur pencarian untuk mencari foto tertentu berdasarkan nama, tanggal, atau tag yang terkait.
Jika Anda menemukan foto yang ingin Anda pindahkan, klik kanan pada foto tersebut. Sebuah menu akan muncul dengan berbagai pilihan. Pilih opsi “Download” atau “Unduh” dari menu ini. Setelah Anda mengklik opsi ini, Google Drive akan mulai mengunduh foto tersebut ke komputer Anda dalam format aslinya.
Proses pengunduhan dapat memakan waktu tergantung pada ukuran file dan kecepatan internet Anda. Jadi, pastikan Anda memiliki koneksi internet yang stabil dan cukup waktu untuk menyelesaikan proses ini. Setelah pengunduhan selesai, foto tersebut akan disimpan di komputer Anda dan Anda dapat membukanya menggunakan aplikasi atau program yang sesuai.
Itu dia! Anda telah berhasil memindahkan foto dari Google Drive ke komputer Anda. Anda sekarang memiliki salinan foto tersebut yang dapat Anda akses dan gunakan dengan mudah di perangkat Anda. Jangan lupa untuk memeriksa kembali Google Drive Anda secara berkala untuk memastikan bahwa semua file dan foto Anda tetap aman dan terorganisir dengan baik.
Pilih Foto yang Ingin Dicopy
Apakah Anda ingin memindahkan foto dari Google Drive ke komputer Anda? Jika ya, Anda telah datang ke tempat yang tepat! Dalam artikel ini, kami akan memberikan panduan langkah demi langkah tentang cara melakukan hal tersebut.
Langkah pertama adalah memilih foto yang ingin Anda pindahkan. Buka Google Drive dan cari foto tersebut di dalamnya. Setelah menemukannya, Anda perlu mencentang kotak di samping foto tersebut. Langkah ini penting agar Anda dapat memilih foto secara tepat.
Memilih foto yang ingin dipindahkan adalah penting karena Anda mungkin memiliki banyak foto di Google Drive. Mencentang kotak di samping foto yang diinginkan akan memastikan bahwa foto tersebut akan dipindahkan ke komputer Anda.
Setelah mencentang kotak di samping foto yang ingin Anda pindahkan, Anda dapat melanjutkan dengan langkah berikutnya. Namun, pastikan untuk melakukan langkah ini dengan hati-hati agar tidak ada foto yang tidak diinginkan ikut dipindahkan.
Sebelum melanjutkan, penting untuk memastikan bahwa Anda memiliki ruang yang cukup di komputer untuk menyimpan foto yang akan dipindahkan. Pastikan juga koneksi internet Anda stabil agar proses pemindahan foto tidak terganggu.
Setelah Anda memastikan semua persiapan tersebut, Anda dapat melanjutkan ke langkah selanjutnya. Langkah ini melibatkan mengklik tombol “Pindahkan ke” yang ada di bagian atas tampilan Google Drive Anda.
Setelah mengklik tombol “Pindahkan ke”, akan muncul daftar opsi tempat yang dapat Anda pilih untuk memindahkan foto tersebut. Anda dapat memilih opsi “Unduh” untuk memindahkan foto ke komputer Anda.
Setelah memilih opsi “Unduh”, Google Drive akan memulai proses unduhan foto yang Anda pilih. Proses ini mungkin memakan waktu tergantung pada ukuran foto dan kecepatan internet Anda. Pastikan untuk tidak membatalkan proses ini agar foto dapat berhasil dipindahkan.
Setelah proses unduhan selesai, Anda dapat membuka folder komputer Anda untuk melihat foto yang telah dipindahkan. Foto tersebut sekarang berada di komputer Anda dan siap untuk digunakan atau disimpan dalam folder yang Anda inginkan.
Sekarang Anda telah berhasil memindahkan foto dari Google Drive ke komputer Anda! Anda dapat mengulangi langkah-langkah ini untuk memindahkan foto lainnya jika diperlukan.
Jadi itulah cara memindahkan foto dari Google Drive ke komputer Anda. Kami harap panduan ini bermanfaat bagi Anda dalam mengatasi tugas yang sedang Anda hadapi. Selamat mencoba!
Pilih Lokasi Penyimpanan
Cara memindahkan foto dari Google Drive ke komputer dapat dilakukan dengan beberapa langkah mudah. Dalam artikel ini, kami akan membahas secara detail langkah-langkah tersebut untuk membantu Anda melakukan transfer foto dengan lancar dan cepat. Jadi, mari kita mulai!
Sebelum memulai, pastikan Anda telah masuk ke akun Google Anda dan membuka Google Drive di browser. Setelah itu, ikuti langkah-langkah di bawah ini:
1. Buka Google Drive dan Pilih Foto yang Akan Ditransfer
Langkah pertama adalah membuka Google Drive dan memilih foto yang ingin Anda pindahkan ke komputer. Anda dapat melakukan ini dengan mengklik pada ikon “Google Drive” di laman Google atau dengan mengetik “Google Drive” di mesin pencari dan memilih hasil teratas.
Setelah Anda masuk ke Google Drive, cari file foto yang ingin Anda pindahkan. Anda dapat menggunakan fungsi pencarian untuk memudahkan Anda menemukan file yang diinginkan. Klik kanan pada foto tersebut dan pilih opsi “Download” atau “Unduh”.
2. Tentukan Lokasi Penyimpanan di Komputer
Setelah Anda memilih opsi “Download” atau “Unduh”, Anda akan melihat dialog pop-up yang memberi Anda pilihan untuk menentukan lokasi penyimpanan di komputer Anda. Pilihlah direktori atau tempat di komputer Anda di mana Anda ingin menyimpan foto yang akan diunduh.
Misalnya, Anda dapat memilih folder “Gambar” di desktop Anda atau membuat folder baru khusus untuk foto-foto yang diunduh dari Google Drive. Pastikan untuk memilih lokasi yang mudah diakses dan diingat agar Anda dapat dengan mudah menemukan foto tersebut nantinya.
3. Klik “Simpan” untuk Memulai Proses Pengunduhan
Setelah Anda memilih lokasi penyimpanan di komputer, klik tombol “Simpan” atau “OK” untuk memulai proses pengunduhan foto dari Google Drive. Google Drive akan mengompres file foto menjadi satu file zip, tergantung pada jumlah foto yang Anda pilih untuk diunduh.
Proses pengunduhan akan memakan waktu tergantung pada ukuran foto dan kecepatan internet Anda. Setelah proses selesai, Anda akan melihat file zip telah terunduh di lokasi yang Anda tentukan sebelumnya di komputer Anda.
4. Ekstraksi File Zip dan Akses Foto di Komputer Anda
Setelah file zip terunduh, temukan file zip tersebut di lokasi penyimpanan yang Anda pilih di komputer Anda. Klik kanan pada file zip dan pilih opsi “Ekstrak” atau “Unzip” untuk mengekstraksi foto-foto yang ada di dalamnya.
Setelah proses ekstraksi selesai, Anda akan melihat semua foto yang diunduh dari Google Drive telah muncul di folder atau lokasi yang Anda pilih sebelumnya. Anda sekarang dapat mengakses foto-foto tersebut dan menggunakannya sesuai kebutuhan Anda.
5. Organisasi Foto dan Backup secara Berkala
Sekarang, setelah Anda berhasil memindahkan foto dari Google Drive ke komputer, penting untuk menjaga organisasi dan keamanan foto-foto tersebut. Pastikan untuk membuat folder atau subfolder yang sesuai dan menjaga foto-foto tetap teratur agar mudah ditemukan.
Selain itu, penting juga untuk melakukan backup secara berkala terhadap foto-foto Anda. Anda dapat menggunakan layanan cloud atau penyimpanan eksternal lainnya untuk menghindari kehilangan data yang tidak terduga.
Demikianlah langkah-langkah cara memindahkan foto dari Google Drive ke komputer. Dengan mengikuti panduan-panduan di atas, Anda dapat dengan mudah mengatur dan mengakses foto-foto Anda di komputer Anda. Jika Anda memiliki pertanyaan lebih lanjut, jangan ragu untuk mengajukannya di kolom komentar di bawah. Selamat mencoba!
Tunggu Proses Unduhan Selesai
Apakah Anda ingin memindahkan foto dari Google Drive ke komputer Anda? Jika ya, langkah pertama yang harus Anda lakukan adalah menunggu hingga proses unduhan selesai. Namun, durasi proses ini akan bervariasi tergantung pada ukuran foto yang Anda pilih dan kecepatan internet yang Anda miliki.
Sebelum memulai proses unduhan, pastikan Anda sudah terhubung ke internet. Koneksi internet yang stabil dan cepat akan mempercepat proses pengunduhan. Setelah itu, ikuti langkah-langkah berikut untuk memindahkan foto dari Google Drive ke komputer Anda.
Pertama, buka aplikasi Google Drive di komputer Anda. Jika Anda belum menginstalnya, Anda bisa mengunduhnya terlebih dahulu melalui situs resmi Google Drive. Setelah aplikasi terbuka, masuklah ke akun Google Anda yang terkait dengan foto yang ingin Anda unduh.
Setelah masuk, cari foto yang ingin Anda pindahkan ke komputer. Anda bisa menggunakan fitur pencarian di Google Drive untuk mempermudah proses ini. Ketikkan kata kunci atau nama file foto yang ingin Anda unduh pada kolom pencarian. Setelah itu, klik tombol “Cari” untuk melihat hasilnya.
Selanjutnya, setelah menemukan foto yang ingin Anda unduh, klik kanan pada foto tersebut. Akan muncul beberapa opsi, pilih opsi “Unduh” atau “Download”. Foto akan mulai diunduh dan akan muncul dialog pengunduhan di layar komputer Anda. Tunggu hingga proses unduhan selesai.
Seiring dengan ukuran foto dan kecepatan internet Anda, proses pengunduhan bisa memakan waktu yang berbeda-beda. Jika foto yang ingin Anda unduh memiliki ukuran yang besar dan koneksi internet Anda lambat, proses ini mungkin memerlukan waktu yang lebih lama. Namun, jika ukuran foto kecil dan koneksi internet Anda cepat, proses unduhan akan berlangsung lebih singkat.
Saat menunggu proses unduhan selesai, pastikan Anda menjaga kestabilan koneksi internet Anda. Hindari mengunduh file lain atau melakukan aktivitas yang menggunakan bandwidth internet secara berlebihan. Dengan demikian, proses unduhan foto akan berjalan lebih lancar dan cepat.
Saat ini, banyak orang menggunakan Google Drive sebagai tempat penyimpanan digital foto-foto mereka. Ini adalah cara yang efisien dan aman untuk menyimpan dan mengelola koleksi foto pribadi. Namun, terkadang kita ingin memindahkan foto dari Google Drive ke komputer kita agar lebih mudah diakses dan digunakan.
Setelah proses unduhan selesai, Anda akan memiliki salinan foto-foto yang tersimpan di komputer Anda. Anda bisa mengaksesnya kapan saja bahkan tanpa harus terhubung ke internet. Dengan begitu, Anda bisa mengedit, membagikan, atau mencetak foto-foto tersebut sesuai kebutuhan Anda.
Jadi, tunggu hingga proses pengunduhan selesai dengan sabar. Dengan mengikuti langkah-langkah di atas, Anda akan berhasil memindahkan foto dari Google Drive ke komputer Anda. Selamat mencoba!
Cek Foto yang Telah Diunduh
Apakah Anda seorang pengguna Google Drive yang ingin memindahkan foto-foto Anda ke komputer Anda? Jika iya, Anda berada di tempat yang tepat! Dalam artikel ini, kami akan memberikan panduan langkah demi langkah tentang cara memindahkan foto dari Google Drive ke komputer Anda. Yuk, simak informasinya!
Satu hal yang perlu Anda lakukan sebelum memindahkan foto adalah memastikan bahwa foto tersebut telah benar-benar diunduh ke komputer Anda. Setelah Anda melakukan proses pengunduhan, buka folder penyimpanan yang telah Anda pilih dan lihat apakah foto yang diunduh sudah ada di dalamnya.
Pastikan Anda mengingat lokasi penyimpanan foto di komputer Anda. Itu akan membantu Anda menemukan foto-foto tersebut dengan lebih mudah. Jika foto-foto belum muncul, lanjutkan dengan langkah-langkah berikutnya untuk memindahkannya dari Google Drive ke komputer Anda.
Anda mungkin bertanya-tanya mengapa harus memindahkan foto dari Google Drive ke komputer. Alasannya bermacam-macam, tetapi yang paling umum adalah agar Anda dapat mengakses foto-foto tersebut secara offline atau untuk mengganti perangkat penyimpanan. Jika Anda ingin mengedit foto dengan menggunakan program di komputer Anda, maka foto-foto tersebut harus berada dalam perangkat penyimpanan lokal Anda.
Untuk memindahkan foto dari Google Drive ke komputer Anda, ikuti langkah-langkah berikut:
1. Buka Google Drive di peramban web Anda dan masuk ke akun Anda.
2. Cari foto yang ingin Anda unduh ke komputer.
3. Klik kanan pada foto yang ingin Anda unduh dan pilih opsi “Download” atau “Unduh”.
4. Google Drive akan memulai proses pengunduhan dan Anda akan melihat progres unduhan di bagian bawah layar.
5. Setelah proses pengunduhan selesai, buka folder “Unduhan” di komputer Anda. Biasanya, folder ini dapat ditemukan di folder “Pengguna” atau “C:\Users\[nama pengguna]\Downloads”.
6. Di dalam folder “Unduhan”, Anda akan menemukan file foto yang baru saja Anda unduh dari Google Drive.
7. Sekarang, Anda dapat memeriksa apakah semua foto yang diunduh sudah ada di dalam folder “Unduhan”. Jika ya, berarti proses pemindahan foto dari Google Drive ke komputer Anda telah berhasil!
Setelah Anda selesai memindahkan foto dari Google Drive ke komputer, Anda dapat melihat dan mengelolanya dengan lebih mudah. Anda dapat mengedit foto-foto tersebut, memindahkannya ke perangkat penyimpanan lain, atau mengunggahnya ke layanan cloud lainnya. Dengan memindahkan foto-foto dari Google Drive ke komputer, Anda memiliki kendali penuh atas koleksi foto Anda.
Semoga panduan ini bermanfaat bagi Anda dalam memindahkan foto-foto dari Google Drive ke komputer. Apakah Anda siap untuk melakukannya? Ayo, ikuti langkah-langkahnya sekarang juga dan nikmati foto-foto Anda di perangkat Anda secara offline!
Selesai
Anda telah berhasil memindahkan foto dari Google Drive ke komputer Anda. Sekarang Anda dapat mengakses foto tersebut tanpa perlu koneksi internet.
Keuntungan Memindahkan Foto dari Google Drive ke Komputer
Dengan memindahkan foto-foto Anda dari Google Drive ke komputer, Anda mendapatkan beberapa keuntungan. Pertama, Anda dapat mengakses foto-foto tersebut tanpa perlu koneksi internet. Ini memberi Anda fleksibilitas untuk menikmati foto-foto tersebut di mana pun dan kapan pun Anda inginkan.
Kedua, dengan menyimpan foto-foto di komputer, Anda memiliki kendali penuh atas file-file tersebut. Anda tidak perlu khawatir tentang batasan kuota atau masalah teknis yang mungkin muncul di Google Drive. Anda juga dapat dengan mudah membuat salinan cadangan (backup) foto-foto tersebut di perangkat penyimpanan eksternal seperti hard disk eksternal atau USB drive.
Ketiga, dengan menyimpan foto-foto di komputer, Anda juga dapat dengan mudah mengedit atau mengorganisasi foto-foto tersebut. Anda dapat menggunakan aplikasi pengeditan foto favorit Anda atau mengatur foto-foto tersebut dalam folder dan album yang mudah diakses.
Dengan semua manfaat ini, memindahkan foto-foto dari Google Drive ke komputer adalah pilihan yang cerdas untuk menyimpan, mengakses, dan mengelola koleksi foto Anda.